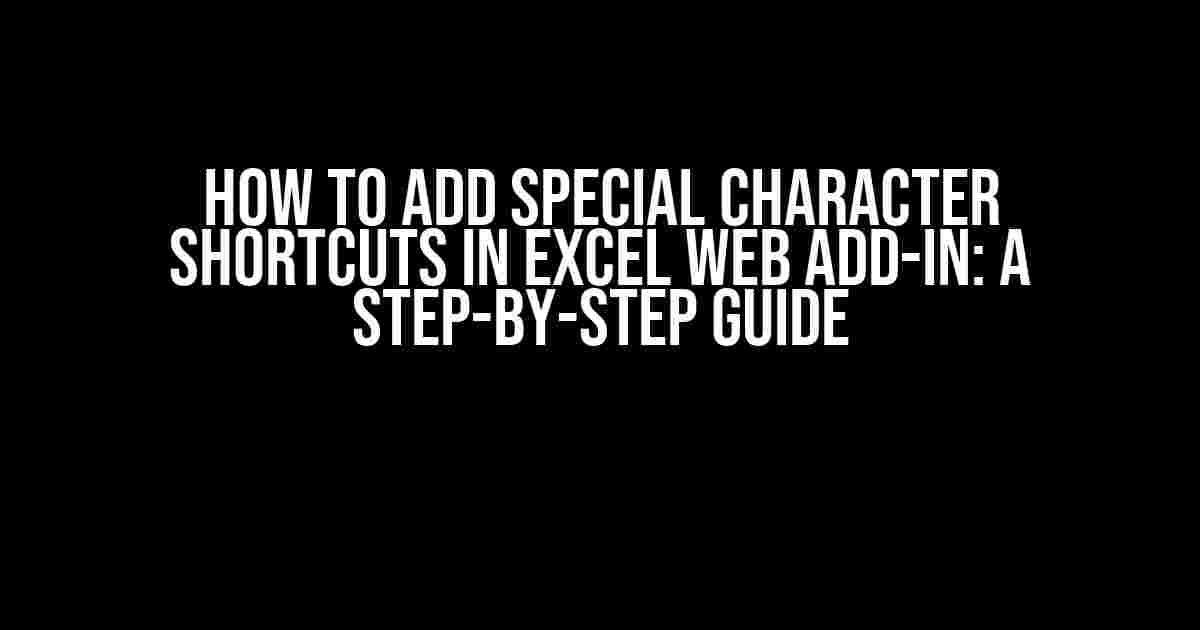Are you tired of wasting precious time searching for special characters in Excel? Do you find yourself constantly digging through character map apps or online resources just to find that one pesky symbol? Well, we’ve got some fantastic news for you! Excel Web Add-in allows you to create custom shortcuts for special characters, making your workflow more efficient and freeing up more time for the important stuff. In this article, we’ll take you by the hand and walk you through the process of adding special character shortcuts in Excel Web Add-in.
- Why Do You Need Special Character Shortcuts in Excel?
- Prerequisites
- Step 1: Create a New Add-in
- Step 2: Create a New Function
- Step 3: Define the Function Behavior
- Step 4: Add a Button to the Ribbon
- Step 5: Add the Button to the Ribbon Group
- Step 6: Load the Add-in
- Assigning Shortcuts
- Conclusion
- Additional Resources
Why Do You Need Special Character Shortcuts in Excel?
Before we dive into the tutorial, let’s quickly discuss why special character shortcuts are a game-changer in Excel. Imagine you’re a data analyst working with financial datasets that require frequent use of symbols like €, £, or ¥. Without shortcuts, you’d have to waste valuable time switching between apps or searching online for these characters. With custom shortcuts, you can access these symbols in a snap, streamlining your workflow and reducing errors.
Prerequisites
Before we begin, make sure you have the following:
- Microsoft Excel Web Add-in installed and enabled on your browser
- A basic understanding of JavaScript and HTML (don’t worry, we’ll break it down step-by-step)
Step 1: Create a New Add-in
Launch Excel Web Add-in and click on the “Insert” tab. Then, click on the “Add-ins” dropdown menu and select “Manage Add-ins.”
Office.onReady().then(function() {
// code will run when Office is ready
});
In the “Manage Add-ins” window, click on “Add a new add-in” and give your add-in a name, such as “Special Character Shortcuts.”
Step 2: Create a New Function
In the “Add-in” panel, click on the “Functions” tab and then click on the “New function” button. Name your function, for example, “InsertEuroSymbol.”
Office.actions.INSERT_EURO_SYMBOL = function(action) {
// code will run when the function is called
};
Step 3: Define the Function Behavior
In the function code, add the following JavaScript code to insert the € symbol:
Office.actions.INSERT_EURO_SYMBOL = function(action) {
var range = Office.context.document.getSelectedRange();
range.insertText('€');
};
This code gets the currently selected range in the Excel document and inserts the € symbol at that location.
Step 4: Add a Button to the Ribbon
To add a button to the ribbon, click on the “UI” tab in the “Add-in” panel and then click on the “New button” button. Name your button, for example, “€ Symbol.”
Office.ribbon.controls.INSERT_EURO_SYMBOL_BUTTON = new Office.Ribbon.Button({
id: 'insertEuroSymbol',
label: '€ Symbol',
supertip: 'Insert € symbol',
image: 'https://example.com/euro-symbol.png',
onClick: function(event) {
Office.actions.INSERT_EURO.Symbol();
}
});
This code creates a new button with the label “€ Symbol” and an image (you can replace the image URL with your own). When clicked, the button will call the `INSERT_EURO_SYMBOL` function we defined earlier.
Step 5: Add the Button to the Ribbon Group
Click on the “Ribbon groups” tab and then click on the “New group” button. Name your group, for example, “Special Characters.”
Office.ribbon.groups.SPECIAL_CHARACTERS_GROUP = new Office.Ribbon.Group({
id: 'specialCharactersGroup',
label: 'Special Characters'
});
Then, add the button to the group:
Office.ribbon.groups.SPECIAL_CHARACTERS_GROUP.controls.push(Office.ribbon.controls.INSERT_EURO_SYMBOL_BUTTON);
Step 6: Load the Add-in
Save the add-in and reload Excel Web Add-in. Your new add-in should now be available in the “Insert” tab, under the “Special Characters” group.
| Special Character | Shortcut |
|---|---|
| € (Euro symbol) | Alt + Shift + E |
| £ (Pound symbol) | Alt + Shift + P |
| ¥ (Yen symbol) | Alt + Shift + Y |
Assigning Shortcuts
To assign a shortcut to your button, go to the “File” tab, click on “Options,” and then select “Customize Ribbon.” In the “Customize Ribbon” window, click on the “Keyboard” button.
In the “Keyboard” window, find the “InsertEuroSymbol” function and assign a shortcut key combination, such as Alt + Shift + E. Click “Assign” to save the changes.
Conclusion
You’ve successfully added a special character shortcut in Excel Web Add-in! With these steps, you can create custom shortcuts for any special character, saving you time and increasing your productivity. Remember to share your new add-in with colleagues and friends to make their lives easier too!
In this article, we’ve covered the process of adding special character shortcuts in Excel Web Add-in. From creating a new add-in to defining the function behavior and assigning shortcuts, we’ve walked you through each step. With this knowledge, you’re ready to take your Excel workflow to the next level and make special characters easily accessible. Happy coding!
FAQs
- Q: Can I add multiple special characters to a single shortcut?
- Q: How do I update my add-in?
- Q: Can I share my add-in with others?
A: Yes, you can! Just separate the characters with a comma in the insertText method, like this: range.insertText(‘€,£,¥’);
A: To update your add-in, simply make the changes to your code, save the add-in, and reload Excel Web Add-in.
A: Yes, you can! Share your add-in by exporting it as a .zip file and sharing it with others. They can then import the add-in into their Excel Web Add-in.
Additional Resources
For more information on Excel Web Add-in and creating custom add-ins, check out the following resources:
Happy coding, and don’t hesitate to reach out if you have any questions or need further assistance!
Frequently Asked Questions
Add a touch of efficiency to your Excel workflow with special character shortcuts! Below, we’ll explore how to set them up in Excel Web Add-in.
What are special character shortcuts in Excel Web Add-in?
Special character shortcuts are keyboard shortcuts that allow you to quickly insert special characters, such as symbols, emojis, or accented letters, into your Excel cells. This feature is available in the Excel Web Add-in, making it easier to enter data efficiently.
How do I access the special character shortcuts in Excel Web Add-in?
To access special character shortcuts, go to the “Insert” tab in your Excel Web Add-in, then click on the “Symbols” button in the “Illustrations” group. From there, you can browse through the available special characters and assign shortcuts to your favorite ones.
Can I customize my own special character shortcuts in Excel Web Add-in?
Yes, you can! In the “Symbols” dialog box, click on the “Shortcut” button next to the character you want to customize. Then, enter your desired shortcut key combination, and click “Assign” to save the changes.
Will my custom special character shortcuts work across all Excel platforms?
Unfortunately, custom special character shortcuts created in Excel Web Add-in are only available within the Web Add-in environment. They won’t be synced across other Excel platforms, such as the desktop application or mobile apps.
Are there any limitations to using special character shortcuts in Excel Web Add-in?
Yes, there are some limitations. Special character shortcuts might not work as expected in certain scenarios, such as when editing formulas or using the “AutoComplete” feature. Additionally, some special characters may not be compatible with all Excel file formats or versions.