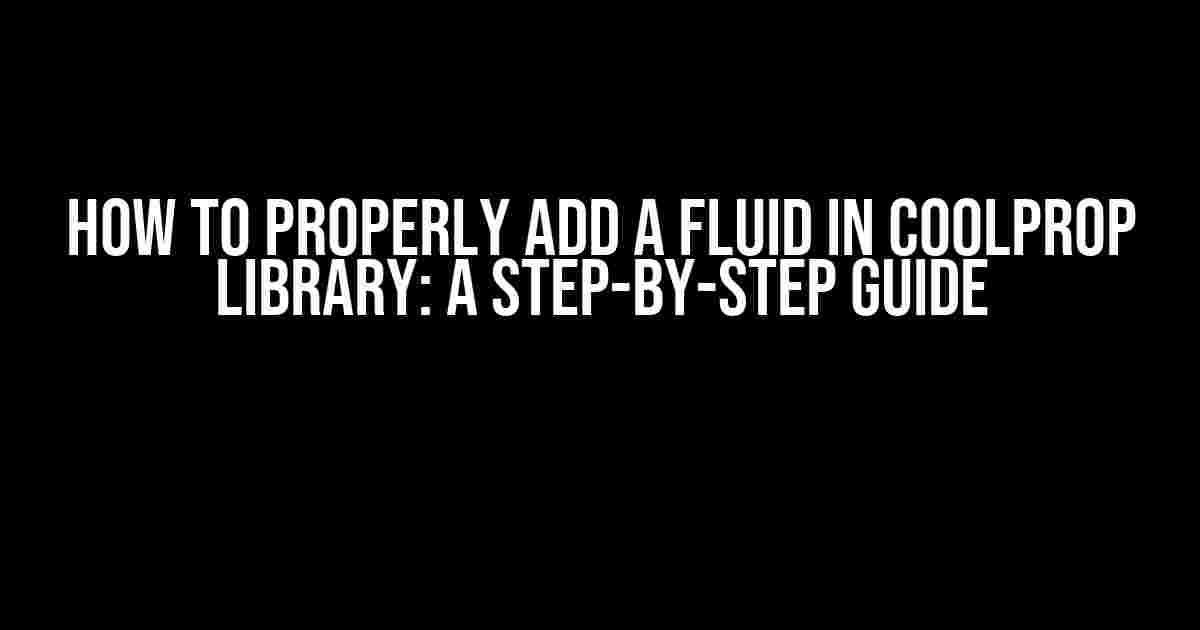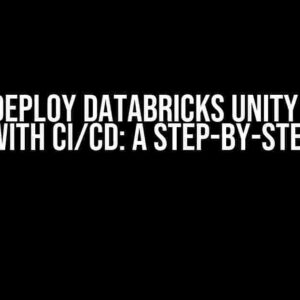Are you tired of spending hours trying to figure out how to add a fluid in CoolProp library? Look no further! In this article, we’ll take you by the hand and walk you through the process of adding a fluid in CoolProp with ease. By the end of this guide, you’ll be a pro at adding fluids and harnessing the full power of CoolProp for your thermodynamic calculations.
What is CoolProp?
CoolProp is an open-source thermodynamic property library that provides a wide range of fluid properties and equations of state for various refrigerants, hydrocarbons, and other fluids. It’s a powerful tool for engineers, researchers, and students who need to perform thermodynamic calculations with accuracy and precision.
Why Add a Fluid in CoolProp?
While CoolProp comes with a vast database of pre-built fluids, there may be cases where you need to add a custom fluid or a fluid that’s not already included in the library. This could be due to various reasons, such as:
- Working with a proprietary fluid that’s not publicly available
- Developing a new fluid or refrigerant
- Needing to model a fluid that’s not currently supported by CoolProp
By adding a fluid in CoolProp, you can unlock the full potential of the library and perform accurate thermodynamic calculations for your specific use case.
Prerequisites
Before we dive into the process of adding a fluid, make sure you have the following:
- CoolProp installed on your system (you can download it from the official website)
- A basic understanding of thermodynamics and fluid properties
- The necessary data and information about the fluid you want to add
Step 1: Gather Fluid Data
The first step in adding a fluid in CoolProp is to gather the necessary data and information about the fluid. This includes:
- Critical temperature (Tc) and pressure (Pc)
- Triple point temperature (Tt) and pressure (Pt)
- Standard liquid density (ρ_l)
- Standard vapor density (ρ_v)
- Heat capacity at constant pressure (Cp) and volume (Cv)
- Viscosity (μ) and thermal conductivity (k)
You can obtain this data from various sources, such as:
- Refrigerant manufacturers’ datasheets
- Thermodynamic property databases (e.g., NIST Webbbook)
- Experimental data from research papers or journals
Step 2: Create a Fluid File
Once you have the necessary data, create a new file with a `.fluid` extension (e.g., `myfluid.fluid`). This file will contain the fluid’s properties and equations of state.
// myfluid.fluid
// Critical point properties
Tc = 304.13 K
Pc = 737.87 kPa
// Triple point properties
Tt = 193.15 K
Pt = 101.325 kPa
// Standard liquid density
ρ_l = 1250 kg/m³
// Standard vapor density
ρ_v = 0.082 kg/m³
// Heat capacity at constant pressure and volume
Cp = 0.85 kJ/kg·K
Cv = 0.65 kJ/kg·K
// Viscosity and thermal conductivity
μ = 0.015 cP
k = 0.025 W/m·K
Note that the format of the file is specific to CoolProp, so make sure to follow the correct syntax and units.
Step 3: Define the Equation of State
The equation of state (EOS) is a mathematical model that describes the behavior of the fluid. CoolProp supports various EOS models, including:
- Ideal gas
- Van der Waals
- Peng-Robinson
- SRK (Soave-Redlich-Kwong)
In this example, we’ll use the Peng-Robinson EOS, which is a popular choice for refrigerants and hydrocarbons.
// myfluid.fluid (continued)
// Equation of state (Peng-Robinson)
EOS = PR
// Peng-Robinson parameters
a = 0.45724 R²,Tc²/Pc
b = 0.07780 R,Tc/Pc
The Peng-Robinson parameters `a` and `b` are calculated using the critical temperature and pressure.
Step 4: Add the Fluid to CoolProp
Now that you have created the fluid file, you need to add it to CoolProp. You can do this by:
- Placing the fluid file in the `fluids` directory of your CoolProp installation
- Updating the `fluids.txt` file to include the new fluid
Edit the `fluids.txt` file and add the following line:
myfluid myfluid.fluid
This tells CoolProp to load the `myfluid.fluid` file when the simulation is run.
Step 5: Verify the Fluid
After adding the fluid to CoolProp, verify that it’s working correctly by running a sample simulation. You can use the CoolProp Python wrapper or any other programming language of your choice.
import coolprop
# Initialize the fluid
fluid = coolprop.Fluid('myfluid')
# Set the temperature and pressure
T = 293.15 K
p = 101.325 kPa
# Calculate the density and enthalpy
ρ = fluid.rho(T, p)
h = fluid.h(T, p)
print(f"Density: {ρ:.2f} kg/m³")
print(f"Enthalpy: {h:.2f} kJ/kg")
This code initializes the `myfluid` fluid, sets the temperature and pressure, and calculates the density and enthalpy using CoolProp.
Common Issues and Troubleshooting
When adding a fluid to CoolProp, you may encounter some common issues, such as:
- Parse errors in the fluid file
- EOS model not supported or correctly defined
- Incorrect or missing data
To troubleshoot these issues, check the following:
- Syntax and formatting of the fluid file
- EOS model parameters and implementation
- Data accuracy and consistency
Conclusion
Adding a fluid to CoolProp may seem daunting at first, but by following these steps, you can harness the full power of CoolProp for your thermodynamic calculations. Remember to gather accurate and consistent data, define the equation of state correctly, and troubleshoot any issues that arise. With practice and patience, you’ll become an expert in adding fluids to CoolProp and unlocking its full potential.
| Fluid Property | Symbol | Unit |
|---|---|---|
| Critical temperature | Tc | K |
| Critical pressure | Pc | kPa |
| Triple point temperature | Tt | K |
| Triple point pressure | Pt | kPa |
This table summarizes the fluid properties and their corresponding symbols and units. Make sure to refer to this table when gathering data and creating your fluid file.
Additional Resources
For more information on CoolProp and fluid modeling, check out the following resources:
- CoolProp official documentation and tutorials
- Thermodynamic property databases (e.g., NIST Webbbook)
- Research papers and journals on fluid modeling and thermodynamics
By mastering the art of adding fluids to CoolProp, you’ll be well on your way to performing accurate and reliable thermodynamic calculations for a wide range of applications.
Frequently Asked Questions
Got questions about adding fluids in CoolProp library? We’ve got you covered! Check out these frequently asked questions to learn how to properly add a fluid in CoolProp library.
What is the correct format to specify a fluid in CoolProp?
To specify a fluid in CoolProp, you need to use a string in the format “Fluid|[State]” where “Fluid” is the name of the fluid (e.g., “Water”, “R134a”, etc.) and “[State]” is the state of the fluid (e.g., “liquid”, “gas”, etc.). For example, to specify water as a liquid, you would use “Water|Liquid”.
How do I add a custom fluid to CoolProp?
To add a custom fluid to CoolProp, you need to create a text file with the fluid’s properties and save it in the CoolProp “fluids” directory. The file should have a “.-fluid” extension and follow a specific format. You can find more information on the format and requirements in the CoolProp documentation.
What are the common mistakes to avoid when adding a fluid in CoolProp?
Common mistakes to avoid when adding a fluid in CoolProp include typos in the fluid name or state, incorrect formatting, and failing to update the fluid database after adding a new fluid. Make sure to double-check your input and follow the correct procedures to avoid errors.
Can I use a fluid that is not pre-built in CoolProp?
Yes, you can use a fluid that is not pre-built in CoolProp by creating a custom fluid file as mentioned earlier. However, you will need to provide the necessary properties and data for the fluid, which can be time-consuming and require significant expertise.
How do I update the fluid database in CoolProp?
To update the fluid database in CoolProp, simply run the `update-fluids` command in the CoolProp installation directory. This will rebuild the fluid database and make the new fluid available for use.