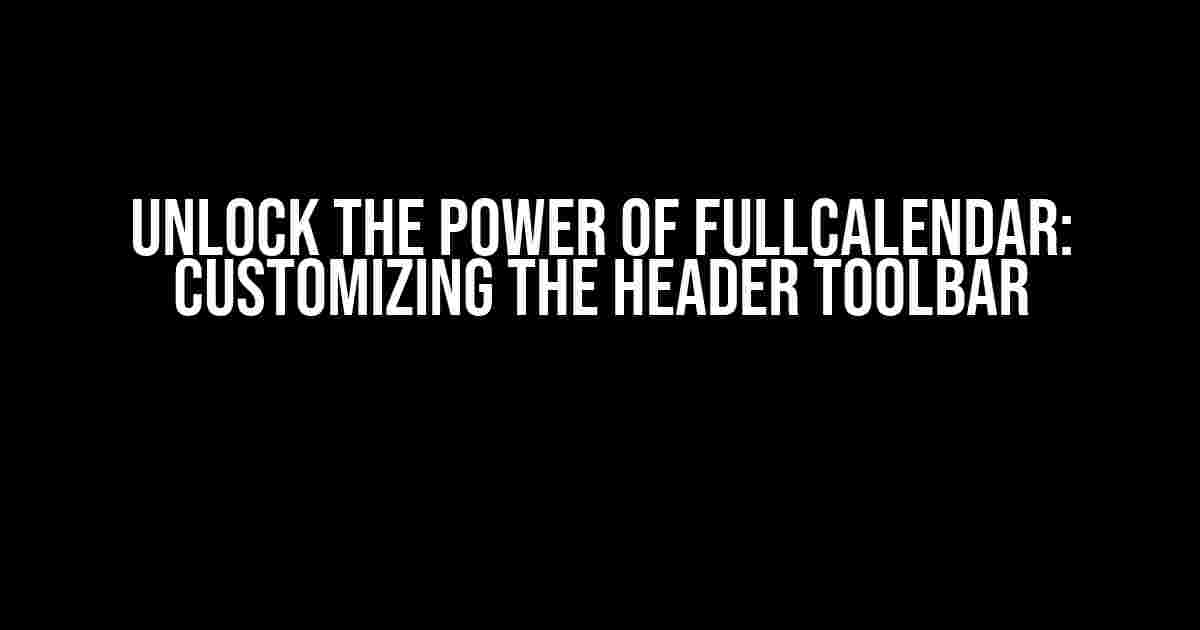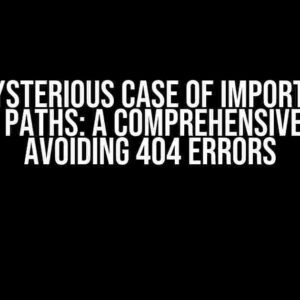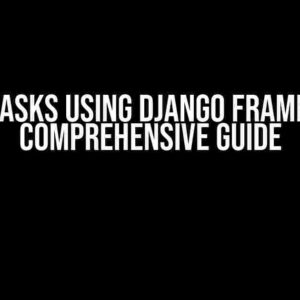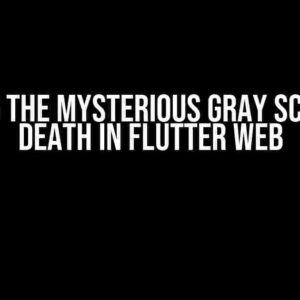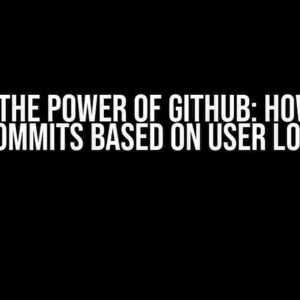FullCalendar is an incredibly powerful and flexible JavaScript library for creating calendars and scheduling tools. One of the most impressive features of FullCalendar is its customizability, and in this article, we’re going to dive deep into one of the most critical aspects of customizing FullCalendar: creating a custom header toolbar.
Why Customize the Header Toolbar?
The header toolbar is the top-most section of the FullCalendar interface, and it’s where you’ll typically find essential navigation and action buttons. By default, the header toolbar comes with a set of pre-defined buttons and options, but what if you need something more tailored to your specific use case? That’s where customizing the header toolbar comes in.
With a custom header toolbar, you can:
- Remove unnecessary buttons and options to declutter the interface
- Add custom buttons and functionality to suit your specific needs
- Change the layout and design to match your brand or application’s style
- Enhance the overall user experience by providing a more intuitive and streamlined interface
Getting Started with Custom Header Toolbars
To create a custom header toolbar, you’ll need to access the `headerToolbar` option in the FullCalendar configuration. This option allows you to define a custom array of buttons and elements to display in the header toolbar.
var calendar = new Calendar(document.getElementById('calendar'), {
headerToolbar: {
start: 'prev,next today',
center: 'title',
end: 'dayGridMonth,timeGridWeek,timeGridDay'
}
});
In the above example, we’re defining a basic header toolbar with the `prev`, `next`, and `today` buttons on the left, the `title` element in the center, and the `dayGridMonth`, `timeGridWeek`, and `timeGridDay` buttons on the right.
Understanding the `headerToolbar` Option
The `headerToolbar` option is an object that takes three properties: `start`, `center`, and `end`. These properties define the layout and content of the header toolbar, with `start` representing the left side, `center` representing the middle, and `end` representing the right side.
Each property can accept a string or an array of strings, with each string representing a button or element to display in the header toolbar. You can use the following built-in button names:
- `prev`: Previous button
- `next`: Next button
- `today`: Today button
- `title`: Title element ( displays the current date range)
- `dayGridMonth`: Day grid month button
- `timeGridWeek`: Time grid week button
- `timeGridDay`: Time grid day button
Customizing Buttons and Elements
Now that we’ve covered the basics of the `headerToolbar` option, let’s dive deeper into customizing buttons and elements.
Creating Custom Buttons
To create a custom button, you’ll need to define a new object with the following properties:
- `text`: The text to display on the button
- `click`: A function to call when the button is clicked
- `icon`: An optional icon to display on the button
var customButton = {
text: 'Custom Button',
click: function() {
alert('Custom button clicked!');
},
icon: ' glyphicon glyphicon-lock'
};
var calendar = new Calendar(document.getElementById('calendar'), {
headerToolbar: {
start: [customButton, 'prev,next'],
center: 'title',
end: 'dayGridMonth,timeGridWeek,timeGridDay'
}
});
In the above example, we’re creating a custom button with the text “Custom Button”, a click event that triggers an alert box, and an icon using the Glyphicons library.
Customizing Existing Buttons
You can also customize existing buttons by overriding their properties. For example, let’s say you want to change the text of the `prev` button:
var customPrevButton = {
text: '« Previous'
};
var calendar = new Calendar(document.getElementById('calendar'), {
headerToolbar: {
start: [customPrevButton, 'next,today'],
center: 'title',
end: 'dayGridMonth,timeGridWeek,timeGridDay'
}
});
In the above example, we’re overriding the default `prev` button with a custom button that has the text “« Previous”.
Adding Custom Elements
In addition to buttons, you can also add custom elements to the header toolbar. For example, let’s say you want to add a dropdown menu:
var dropdownMenu = {
html: '<select><option value="1">Option 1</option><option value="2">Option 2</option></select>'
};
var calendar = new Calendar(document.getElementById('calendar'), {
headerToolbar: {
start: ['prev,next'],
center: [dropdownMenu, 'title'],
end: 'dayGridMonth,timeGridWeek,timeGridDay'
}
});
In the above example, we’re adding a custom dropdown menu element to the center of the header toolbar.
Styling the Header Toolbar
Now that we’ve covered customizing the content of the header toolbar, let’s talk about styling. By default, the header toolbar inherits the styles from the surrounding elements, but you can override these styles using CSS.
.fc-header-toolbar {
background-color: #333;
color: #fff;
padding: 10px;
}
.fc-header-toolbar .fc-button {
background-color: #444;
color: #fff;
border: none;
padding: 5px 10px;
}
.fc-header-toolbar .fc-button:hover {
background-color: #555;
}
In the above example, we’re overriding the default styles of the header toolbar and its buttons using CSS. You can adjust these styles to match your application’s design and branding.
Conclusion
Customizing the header toolbar in FullCalendar is a powerful way to tailor the interface to your specific needs. By using the `headerToolbar` option, you can create a custom array of buttons and elements that enhance the user experience and provide a more intuitive interface. With the ability to create custom buttons, override existing buttons, and add custom elements, the possibilities are endless. By following the instructions in this article, you’ll be well on your way to creating a custom header toolbar that meets your requirements.
Further Reading
For more information on customizing FullCalendar, be sure to check out the official documentation and API reference:
| Keyword | Description |
|---|---|
| Full calendar custom header toolbar | Customizing the header toolbar in FullCalendar |
| Header toolbar | The top-most section of the FullCalendar interface |
| Custom buttons | Creating custom buttons for the header toolbar |
| Custom elements | Adding custom elements to the header toolbar |
Remember to always refer to the official documentation and API reference for the most up-to-date information on customizing FullCalendar.
Additional Resources
For more information on FullCalendar and its customization options, be sure to check out the following resources:
By mastering the art of customizing the header toolbar in FullCalendar, you’ll be able to create a calendar interface that’s both functional and visually appealing. Happy coding!
Here are the 5 Questions and Answers about “Full calendar custom header toolbar” in HTML format with a creative voice and tone:
Frequently Asked Question
Take a dive into the world of Full Calendar custom header toolbar and get your queries resolved!
What is a Full Calendar custom header toolbar?
A Full Calendar custom header toolbar is a customizable top section of the calendar that allows you to add your own buttons, texts, or any other HTML elements to tailor the calendar to your specific needs.
How do I create a custom header toolbar in Full Calendar?
To create a custom header toolbar, you can use the `headerToolbar` option in the Full Calendar configuration. This option accepts an object with custom HTML elements that will be rendered as the header toolbar.
Can I add custom buttons to the header toolbar?
Yes, you can! You can add custom buttons to the header toolbar by using the `customButtons` option in the `headerToolbar` configuration. This option allows you to define custom button templates that can be clicked to perform specific actions.
How do I make the custom header toolbar responsive?
To make the custom header toolbar responsive, you can use CSS media queries to adjust the layout and styling of the toolbar based on different screen sizes. You can also use the `responsive` option in the `headerToolbar` configuration to define different toolbar layouts for different screen sizes.
Can I customize the appearance of the header toolbar?
Absolutely! You can customize the appearance of the header toolbar by using CSS to style the toolbar elements. You can also use the `themeSystem` option in the `headerToolbar` configuration to define a custom theme for the toolbar.