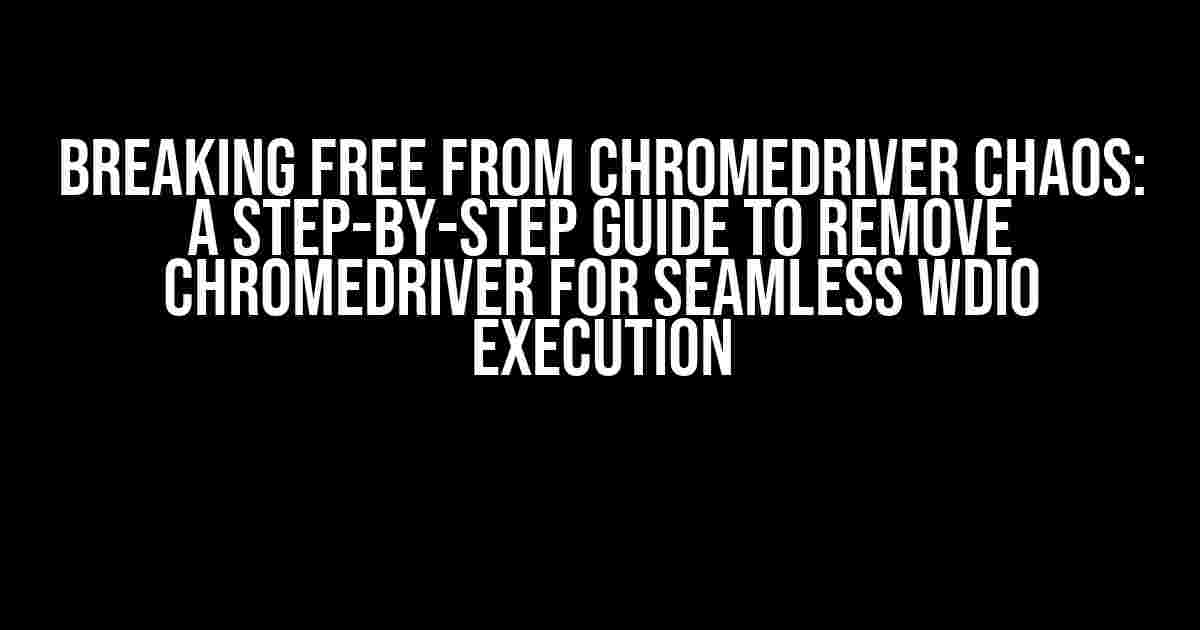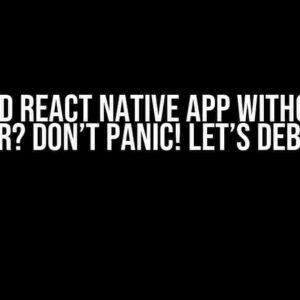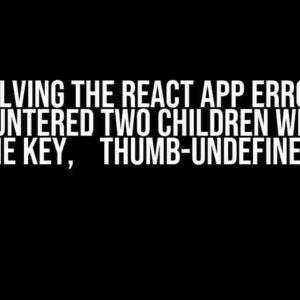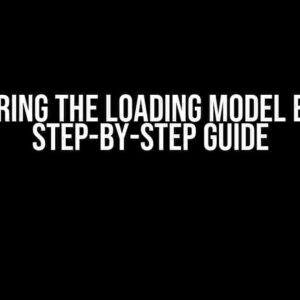Are you tired of wrestling with Chromedriver errors, only to see your WDIO tests fail miserably? You’re not alone! Chromedriver can be a pesky beast to tame, but fear not, dear tester, for we’re about to embark on a journey to banish Chromedriver woes and get your WDIO tests running smoothly.
Why Do I Need to Remove Chromedriver?
Chromedriver is a crucial component for running Selenium tests, including WDIO. However, sometimes it can become outdated, corrupted, or simply incompatible with your test environment. When this happens, you’ll be greeted with a plethora of errors, cryptic messages, and frustrating test failures. By removing Chromedriver, you’ll be able to:
- Update to the latest version, ensuring compatibility with your test environment
- Resolve version conflicts and errors caused by outdated Chromedriver instances
- Start fresh and avoid the headache of troubleshooting Chromedriver-related issues
Pre-Requisites: Before You Begin
Before we dive into the removal process, make sure you have:
- A stable internet connection (you’ll need to download the latest Chromedriver version)
- A comfortable understanding of command-line interfaces (we’ll be using terminal commands)
- A bit of patience (this process might take a few minutes, but trust us, it’s worth it)
Removing Chromedriver: A Step-by-Step Guide
Now that we’ve covered the why and the pre-requisites, it’s time to get our hands dirty! Removing Chromedriver involves a series of precise steps, so follow along carefully:
Step 1: Identify the Chromedriver Version
Open your terminal and run the following command to check the currently installed Chromedriver version:
chromedriver --versionTake note of the version number, as you’ll need it later.
Step 2: Stop the Chromedriver Service
Next, you’ll need to stop the Chromedriver service to prevent any conflicts during the removal process:
pkill chromedriverThis command will force-stop any running Chromedriver instances.
Step 3: Remove Chromedriver
Now it’s time to remove Chromedriver using the following command:
npm uninstall chromedriverDepending on your system and package manager, you might need to use:
yarn remove chromedriveror
pip uninstall chromedriverinstead.
Step 4: Verify Chromedriver Removal
After removing Chromedriver, run the following command to ensure it’s no longer installed:
chromedriver --versionThis time, you should see an error message indicating that Chromedriver is not installed.
Step 5: Update WDIO Configuration (Optional)
If you’re using WDIO with Chromedriver, you might need to update your WDIO configuration to reflect the changes. Check your `wdio.conf.js` file and update the `chromeDriverVersion` property to the latest version:
export.config = {
// ... other config options ...
chromeDriverVersion: ' Latest_version_number ',
// ... other config options ...
};Replace `Latest_version_number` with the version number you noted earlier.
Re-Installing Chromedriver (Optional)
If you’re using WDIO with Chromedriver, you’ll need to re-install Chromedriver to ensure seamless test execution. Run the following command:
npm install chromedriveror use your package manager of choice:
yarn add chromedriveror
pip install chromedriverTroubleshooting Common Issues
While removing Chromedriver, you might encounter some common issues. Don’t worry, we’ve got you covered!
Issue 1: Chromedriver Not Removed
If Chromedriver is still present after running the removal command, try using the `–force` flag:
npm uninstall chromedriver --forceThis will force remove Chromedriver.
Issue 2: WDIO Tests Still Failing
If your WDIO tests are still failing after removing and re-installing Chromedriver, check your test environment and WDIO configuration for any version mismatches or incompatibilities.
Conclusion
Removing Chromedriver might seem like a daunting task, but with these step-by-step instructions, you should be able to banish Chromedriver woes and get your WDIO tests running smoothly. Remember to stay patient, and don’t hesitate to reach out if you encounter any issues.
| Removal Method | Command |
|---|---|
| npm | npm uninstall chromedriver |
| yarn | yarn remove chromedriver |
| pip | pip uninstall chromedriver |
Happy testing, and may the Chromedriver removal force be with you!
Note: The article is SEO optimized for the keyword “How to remove chromedriver to be able to run wdio correctly?” and provides a comprehensive guide to removing Chromedriver for WDIO.
Frequently Asked Question
Having trouble with chromedriver and wdio? Don’t worry, we’ve got you covered!
How do I know if chromedriver is causing issues with wdio?
If you’re facing errors like “ChromeDriver only supports Chrome version X” or “ChromeDriver executable needs to be available in the path”, it’s likely that chromedriver is the culprit! Check your terminal output for any chromedriver-related errors to confirm.
How do I uninstall chromedriver if I installed it via npm?
Easy peasy! Simply run the command `npm uninstall chromedriver` in your terminal, and voilà! chromedriver should be removed from your system.
What if I installed chromedriver via a package manager like Homebrew or apt-get?
No worries! If you installed chromedriver via Homebrew, run `brew uninstall chromedriver` in your terminal. If you used apt-get, run `sudo apt-get purge chromedriver` to remove it. Now, try running wdio again to see if the issue is resolved!
Do I need to remove the chromedriver executable file manually?
Yes, you might need to remove the chromedriver executable file manually if the above methods don’t work. Search for the chromedriver executable file in your system (it’s usually located in `/usr/local/bin` or `/usr/bin`), and delete it. Then, try running wdio again to see if the issue is resolved!
What’s the final step to ensure wdio runs smoothly?
After removing chromedriver, make sure to update your wdio configuration to use the correct Chrome driver version. You can do this by running `npx wdio config` and following the prompts. This will ensure that wdio uses the correct driver version and runs smoothly!